MATERI UAS PRODUKTIF TKJ SILAHKAN DIPELAJARI DI : https://docs.google.com/document/d/1kW6RbVaW0BSYP3Msw253HeozToTX-vT6KdB8BOrC3UI/edit?usp=sharing
Selasa, 26 November 2013
Senin, 25 November 2013
MODUL PEMBELAJARAN UAS KKPI
MODUL PEMBELAJARAN UAS SILAHKAN LIHAT DI https://docs.google.com/document/d/1BY6a0oWPKAMzvJKsD8-Fd98kfd3gzhRXL4Rzste9E_U/edit?usp=sharing
Selasa, 24 September 2013
cara makeover wajah
Untuk wanita yang ingin tampil cantik seperti artis, sekarang tidak
perlu lagi pergi ke salon kecantikan dan mengeluarkan uang banyak untuk
merias wajah. Dengan adobe photoshop wajah anda dapat dipermak menjadi
wajah dengan kulit mulus atau di makeover. Tutorial photoshop tentang cara makeover wajah
sering disebut dengan digital makeover. Hahaha dengan sentuhan tool
yang ada di photoshop, wajah anda dapat di makeup sehingga wajah anda
menjadi kinclong seperti artis ibukota. Simak aja yuk bagaimana cara
mengganti wajah / merias wajah yang belum di make up menjadi wajah
menarik karena habis di makeover dengan photoshop, Blogger turzaen dalam makeover wajah menggunakan photoshop CS3.
MakeOver wajah dengan Adobe Photoshop CS3
1. Buka software adobe photoshop dan buka foto yang akan di makeover

2. Pada menu, klik Filter => Blur => Surface Blur. Ubah nilainya seperti dibawah ini

3. Kita akan buat sedikit putih wajahnya dengan cara tekan Ctrl+M

4. Hasilnya, wajah mulai putih bersinar seperti ini

5. Pada toolbox, klik Polygonal Lasso Tool (L) dan buat seleksi pada area pipi, lalu tekan Ctrl+J untuk menduplikat hasil seleksi pada pipi, seperti dibawah ini

6. Sekarang kita akan mewarnai pipi, caranya tekan Ctrl+U, pengaturannya untuk Hue=0, Saturation=65 dan Lightness=-20, jangan lupa centang Colorize

7. Lalu pada palet layer, klik Add vektor mask, supaya warna tidak terlalu menor kita kurangi opacity menjadi 20%, lalu hapus bagian yang tidak perlu dengan Brush Tool, lihat gambar dibawah

8. Berikutnya kita akan mewarnai mata atau kita tambahkan lensa mata, caranya pada toolbox pilih Pen Tool lalu buat seleksi seperti ini. Kalau mata sudah berhasil diseleksi lalu duplikat hasil seleksi mata dengan cara tekan Ctrl + J

9. Tekan Ctrl+U untuk memberi warna mata, buat nilai Hue=135, Saturation=88 dan Lightness=0 dan jangan lupa centang Colorize

10. Hasilnya seperti ini dan lakukan cara yang sama pada mata sebelahnya lagi

11. Kita akan memberi warna disekitar mata, caranya seperti pada nomor 5 diatas

12. Lalu beri warna, caranya tekan Ctrl + U dan Centang Colorize, buat nilai Hue = 210, Saturation = 60 dan Lightness = 0

13. Lalu pada palet layer, klik Add vektor mask, kurangi opacity menjadi 38%, lalu hapus bagian yang tidak perlu dengan Brush Tool, lihat gambar dibawah

14. Selanjutnya kita akan memberi bulu mata dengan brush eyes, anda dapat search di google

15. Lalu seleksi bagian bibir, caranya pada toolbox klik Pen Tool dan buat seleksi seperti dibawah ini

16. Lalu warnai bibir dengan cara tekan Ctrl+U, silahkan centang Colorize dan buat Hue = 360, Saturation = 53 dan Hue = +10
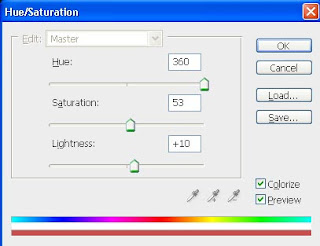
17. Hasil dari memerahkan bibir seperti dibawah ini

18. Seleksi untuk bagian rambut, kita akan sedikit mengganti warna rambut, caranya juga sama yaitu seleksi dengan Pen Tool. Kalau rambut sudah terseleksi lalu duplikat dengan Ctrl+J. Lalu mulai pengecatan rambut dengan tekan Ctrl+U, ubah nilai Hue = 40, Saturation = 92 dan Lightness = +3, jangan lupa centang Colirize, lihat gambar dibawah ini

19. Hasil akhir dari makeover wajah seperti dibawah ini.
Demikianlah cara makeover wajah dengan photoshop, silahkan dicoba dan semoga tutorial ini dapat bermanfaat untuk anda semua.
Kamis, 11 April 2013
Konversi Bilangan Desimal Ke Bilangan Biner
Berikut ini akan kita akan belajar mengkonversikan bilangan desimal ke sistem bilangan biner, oktal, maupun heksadesimal.
1. Konversi Bilangan Desimal Ke Bilangan Biner
Ada beberapa
metode untuk mengkonversikan dari sistem bilangan desimal ke sistem
bilangan biner. Metode yang pertama dan paling banyak digunakan adalah
dengan cara membagi nilai dua (2) dan sisa setiap pembagian merupakan
digit biner dari bilangan biner hasil konversi.
Metode ini disebut “metode sisa” (remainder method).
Misal: (35)10 = (…………..)2
Maka,
Cara untuk
mendapatkan pembacaan sistem bilangan biner tersebut adalah dimulai dari
bawah ke atas. Jadi bilangan desimal 35 dalam sistem bilangan biner
adalah 110001.
2. Konversi Bilangan Desimal Ke Bilangan Oktal
Metode yang sama
dari contoh konversi bilangan biner diatas juga berlaku untuk sistem
bilangan oktal, yaitu dengan cara membagi nilai delapan (8) dan sisa
setiap pembagian merupakan digit oktal dari bilangan oktal hasil
konversi.
Misal:
(200)10 = (………….)8
Maka,
Cara untuk
mendapatkan pembacaan sistem bilangan oktal tersebut adalah dimulai dari
bawah ke atas. Jadi bilangan desimal 200 dalam sistem bilangan oktal
adalah 310.
3. Konversi Bilangan Desimal Ke Bilangan Heksadesimal
Dengan cara yang
sama dari contoh konversi bilangan biner maupun oktal diatas juga
berlaku untuk sistem bilangan heksadesimal, yaitu dengan cara membagi
nilai enambelas (16) dan sisa setiap pembagian merupakan digit
heksadesimal dari bilangan heksadesimal hasil konversi.
Misal:
(1700)10 = (………….)16
Maka,
Cara untuk
mendapatkan pembacaan sistem bilangan heksadesimal tersebut adalah
dimulai dari bawah ke atas. Jadi bilangan desimal 1700 dalam sistem
bilangan heksadesimal adalah 6A4.
Sabtu, 09 Februari 2013
Post (power on self test)
Post
(power on self test) yaitu test yang dilakukan oleh PC untuk mengecek
fungsi-fungsi komponen pendukung PC apakah bekerja dengan baik.Post dilakukan PC pada saat booting,jika mengalami suatu masalah maka akan terdeteksi gejala kesalahannya melalui POST.PC
akan memberikan pesan/peringatan kesalahan dalam bentuk suara yang
dihasilkan melalui speaker /tampilan visual di monitor.POST memungkinkan
user dapat mendeteksi,mengisolasi,menentukan dan menemukan kesalahan
sehingga dapat memperbaiki kerusakan yang terjadi pada PC.mekanisme POST
disediakan oleh semua produk PC / motherboard dan tersimpan di dalam flash rom bios.
1.) Prosedur Post
Urutan prosedur Post :
A) Test power supply ditandai dengan lampu power hidup dan kipas pendingin pwer supply
berputar
B) Secara otomatis dilakukan reset terhadap kerja CPU oleh sinyal Power Good yang dihasilkan
oleh power supply jika dalam kondisi baik pada saat dihidupkan,kemudian CPU mulai
melaksanakan instruksi awal Post
C) pengecekan terhadap BIOS dan isinya.BIOS harus dapat dibaca instruksi awal ROM BIOS dalah
Jump ke alamat program POST
D) pengecekan terhadap CMOS harus daat bekerja dengan baik.program Post diawali dengan
membaca data setup (settin hardware awal) pada Ram Cmos Setup,sebagai data acuan untuk
pengecekan
E) melakukan pengecekan CPU,timer.kendali memori akses langsung,memory bus dan memory
module
F) memori sebesar 16KB harus tersedia dan dapat dibaca atau ditulis untuk keperluan ROM BIOS
dan menyimpan kode POST
G) pengecekan I/O controller dan bus controller .controller tersebut harus dapat bekerja untuk
mengontrol proses read/write data.termasuk untuk VGA card yang terhubung dengan monitor.
2.) Pesan/peringatan kesalahan post
psan/peringatan kesalahan hasil post berupa tampilan performance PC,visual di monitor dan Beep
dari Speaker.
NO
|
GEJALA
|
DIAGNOSA PESAN
KESALAHAN
|
1
|
Cpu dan Monitor mati,tidak ada Beep
|
1. Installasi fisik ke tegangan listrik AC 110/220V
2. Power supply
|
2
|
Cpu hidup,monitor mati,tidak ada Beep
|
1. Installasi kabel dari data VGA card ke monitor
2. Monitor
|
3
|
Cpu hidup,monitor mati,ada Beep
|
Disesuaikan dengan Beep
|
KODE BEEP AWARD BIOS
NO
|
GEJALA
|
DIAGNOSA PESAN
KESALAHAN
|
1
|
1 beep pendek
|
PC dalam keadaan baik
|
2
|
1 beep panjang
|
Problem di Memori
|
3
|
1 beep panjang 2 beep pendek
|
Kerusakan di modul DRAM Parity
|
4
|
1 beep panjang 3 beep pendek
|
Kerusakan dibagian VGA
|
5
|
Beep terus menerus
|
Kerusakan di modul memori/memori video
|
SSSSSSSSSSSSSSSEEEEEEEEEEEEELESAIIIIIIIIIIIIIIIIIII :P
KODE BEEP AMI BIOS
NO
|
GEJALA
|
DIAGNOSA PESAN
KESALAHAN
|
1
|
1 Beep pendek
|
DRAM gagal merefresh
|
2
|
2 Beep pendek
|
Sirkuit gagal mengecek keseimbangan DRAM parity (system memori)
|
3
|
3 Beep pendek
|
BIOS gagal mengakses memori 64KB pertama
|
4
|
4 Beep pendek
|
Timer pada system gagal bekerja
|
5
|
5 Beep pendek
|
Motherboard tidak dapat menjalankan Processor
|
6
|
6 Beep pendek
|
Controller pada keyboard tidak dapat berjalan dengan baik
|
7
|
7 Beep pendek
|
Video mode error
|
8
|
8 Beep pendek
|
Tes memori vga gagal
|
9
|
9 Beep pendek
|
Checksum error ROMBIOS bermasalah
|
10
|
10 Beep pendek
|
CMOS shutdown read/write mengalami error
|
11
|
11 Beep pendek
|
Chace memori error
|
12
|
1 Beep panjang 3 beep pendek
|
Conventional/extended memori rusak
|
13
|
1 Beep panjang 8 beep pendek
|
Tes tampilan gambar gagal
|
Kode Beep IBM BIOS
NO
|
GEJALA
|
DIAGNOSA PESAN
KESALAHAN
|
1
|
Tidak ada beep
|
Power supply rusak,card monitor/RAM tidak terpasang
|
2
|
1 beep pendek
|
Normal POST dan PC dalam keadaan baik
|
3
|
Beep terus menerus
|
Power supply rusak,card monitor/RAM tidak terpasang
|
4
|
Beep pendek berulang-ulang
|
Power supply rusak,card monitor/RAM tidak terpasang
|
5
|
1 beep panjan 1 beep pendek
|
Masalah motherboard
|
6
|
1 beep panjang 2 beep pendek
|
Masalah bagian VGA Card (mono)
|
7
|
1 beep panjang 3 beep pendek
|
MAsalah bagian VGA Card (EGA)
|
8
|
3 beep panjang
|
Keyboard error
|
9
|
1 beep,blank monitor
|
VGA Card sirkuit
|
Salain
beep biasanya pada kondisi tertentu dapat dilihat juga pesan kesalahan
dalam bentuk text yang ditampilkan pada layar monitor.misalnya:
Keyboard error untuk masalah pada keyboard
CMOS error cmos battery error atau ada masalah pada setting peripheral
HDD not Install harddisk tidak terpasang
Senin, 04 Februari 2013
Konfigurasi Active Directory
1. Pertama kita masukkan CD Windows Server 2003 pada CD-ROM
2. Mulai dengan klik Start Menu à Administrtrative Tools à Configure Your Server Wizard
3. Pada “Configure Your Server Wizard” klik next untuk melanjutkannya
4. Setelah itu akan tampil jendela “Preliminary Steps”. Klik next
5. Pada “Server Role” pilih “Domail Controller (Active Directory)” untuk menginstallnya. Lalu next
6. Klik next pada “Summary of Selections”
7. Klik next pada “Active Directory Installation Wizard”
8. Ketika kita berada di jendela “Opertaing System Compatibility” klik next
9. Setelah itu muncul “Domain Controller Type”. Di sini terdapat 2 pilihan, yaitu : “Domain controller for a new domain” dan ”Additional domain controller for an existing domain”. Kita pilih “Domain controller for a new domain”. Lalu next
10. Selanjutnya kita berada di jendela “Create New Domain”. Di sini kita pilih “Domain in a new forest”. Kemudian klik next
11. Isilah “Ful DNS name for new domain”. Contoh
· Full DNS name… : boss.com
Lalu klik next
12. Setelah itu muncul “NetBIOS Domain Name”. nama pada NetBIOS telah diisi secara otomatis. Lalu klik next
13. Klik
next ketika berada di “Database and Log Folders” jika kita tidak ingin
mengubah letak Database dan Log Foldersnya. Jika ingin mengubah, Klik
Browse. Setelah itu next
14. Klik next ketika kita berada pada jendela “Shared System Volume”.
15. Setelah
itu muncul jendela “DNS Registration Diagnostics”. Di sini ada 3
pilihan. Kita akan memilih “Install and configure the DNS server in this
computer”. Lalu next.
16. Ketika
berada di jendela “Permission” ada 2 pilihan. Yaitu apakah server ini
bisa digunakan oleh semua computer berbasis Microsoft Windows 2000 dan
2003 ke bawah atau hanya Microsoft Windows 2000 dan 2003 saja. Seperti
tutorial yang saya dapat dari tutor saya, kita akan memilih semua
computer yang berbasis Windows 2003 ke bawah bisa digunakan pada server
ini. Lalu next
17. Setelah
itu muncul jendela “Directory Services Restore Mode Administrator
Password”. Di sini kita akan membuat password. Setelah membuat password,
klik next untuk melanjutkan
18. Pada “Summary” klik next untuk melanjutkan
19. Setelah itu kita dapat meninggalkan computer yang sedang mencopy data
20. Kemudian klik Finish
21. Setelah
itu akan muncul jendela “Active Directory installation Wizard” yang
menyarankan untuk me-Restart computer sekarang atau tidak. Pilih
“Restart Now”
22. Pada saat Login kita akan melihat perbedaan, di mana ketika sebelum Active Directory diistall, Domain yang Anda install bernama BOSS akan tampil.
23. Konfigurasi Active Directory telah selesai.
Kesimpulan
Active Directory digunakan untuk Server dengan Work Stations
Langganan:
Postingan (Atom)





